- A. Langkah-langkah menginstall Driver USB Wirelles
1) Karena saya menggunakan driver yang berbentuk winRAR, jadi klik driver yang akan diinstall.
2) Klik setup dari driver yang akan diinstall.
3) Pilih Install driver and TP-LINK WLAN Utility, lalu klik next.
4) Jika kalian ingin mengubah tempat penyimpanan hasil installan klik “change”, jika tidak kalian bisa langsung klik “Next”
5) Klik install untuk memulai proses penginstallan.
6) Tunggu proses penginstallan hingga selesai.
7) Penginstallan telah selesai, klik finish.
8) Ini adalah tampilan dari TL-LINK setelah terinstall.
9) Tampilan TP-LINK setelah diberi IP.
- Langkah-langkah membuat Ad-Hoc
1) Klik Control Panel
2) Klik Network and Internet
3) Klik Network and Sharing Center
4) Klik Manage wireless network.
5) Klik Add untuk membuat Ad Hoc.
6) Klik Creat an ad hoc network.
7) Klik Next.
8) Isikan/ketikan Network name, Security type dan Security key, lalu ceklis/centang “Save this network”, dan klik next.
9) Tunggu proses hingga selesai.
10) Ad Hoc telah berhasil dibuat, klik close.
Langkah-langkah koneksi ke PC yang menggunakan USB Wireless TL-WN727N
1) Klik Connect.
2) Ketikan password Ad Hoc.
3) Klik Open Network and Sharing Center.
4) Klik Wireless Connection.
5) Klik Properties.
6) Klik Internet Protocol Version (TCP/IPv4), lalu klik Properties.
7) Isikan/ketikan IP Address dan Subnet mask, lalu klik OK.
8) Lalu ping ke PC yang akan dituju.
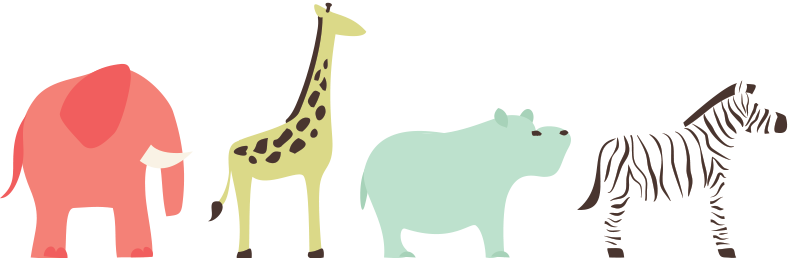



























gan gimna cara memberi IP ny????
Terimakasih.. saya bela2in komen dimari karena ini sangat membantu heheh.. sangat workk.
Saya cuma baca sampe finish gak sampe abis.. alhamdulillah sekarang udah bisa pake wifi PC ane om hehehe..
Btw ane nih pake Hotspot dari andoid di sambung ke PC pake TP link.. lumayan om.. dah ga pake modem lagi moga2 awet dah..
Just my blog visit juga om hehe goo.gl/DTRhl2
thanks